
Os Estilos Fotográficos (Photographic Styles) foram totalmente repaginados com a chegada da linha iPhone 16.
Esses estilos ajustam as cores e tonalidades específicas das imagens para criar o visual exato que você deseja e, nesse caso, estão ainda mais avançados e personalizáveis que aqueles já conhecidos desde os iPhones 13.
Veja, a seguir, como usá-los na hora de fazer uma captura e também posteriormente! 
Como escolher um Estilo Fotográfico padrão
Abra os Ajustes, toque em “Câmera” e em “Estilos Fotográficos”. Selecione “Começar a Usar” e siga os próximos passos. Você poderá deslizar na tela para conferir vários estilos diferentes.
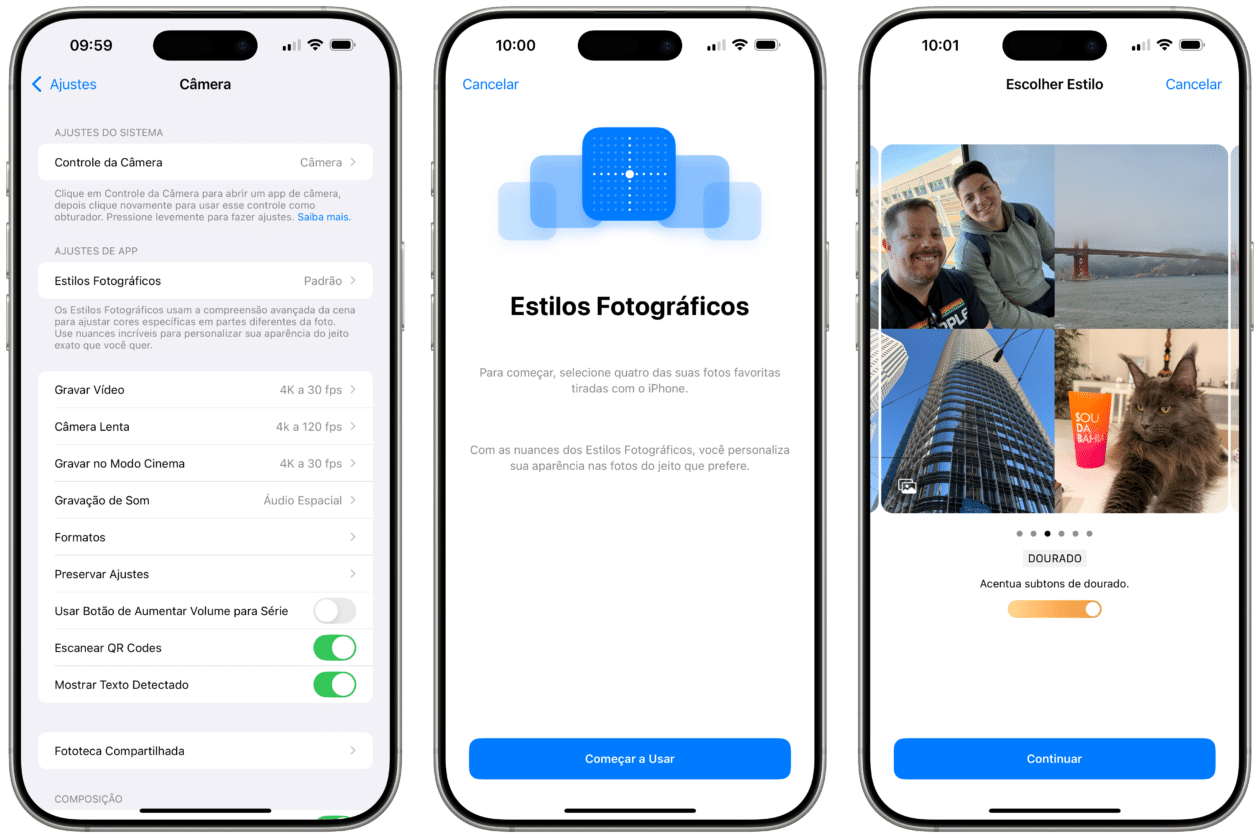
A Apple informa que, antes de fazer isso, é preciso que você tenha capturado ao menos quatro fotos com a câmera do iPhone.
Como ajustar o Estilo Fotográfico durante a captura de imagens
Com o app Câmera (Camera) aberto, toque no ícone dos estilos fotográficos (na parte superior direita da tela, representado por um quadrado e um ponto branco).
Arraste o dedo em cima do quadradinho que aparecerá na parte inferior da tela, para ajustar simultaneamente o tom e a cor da imagem. Para ajustar o nível de intensidade, basta arrastar o dedo no controle abaixo do quadrado.
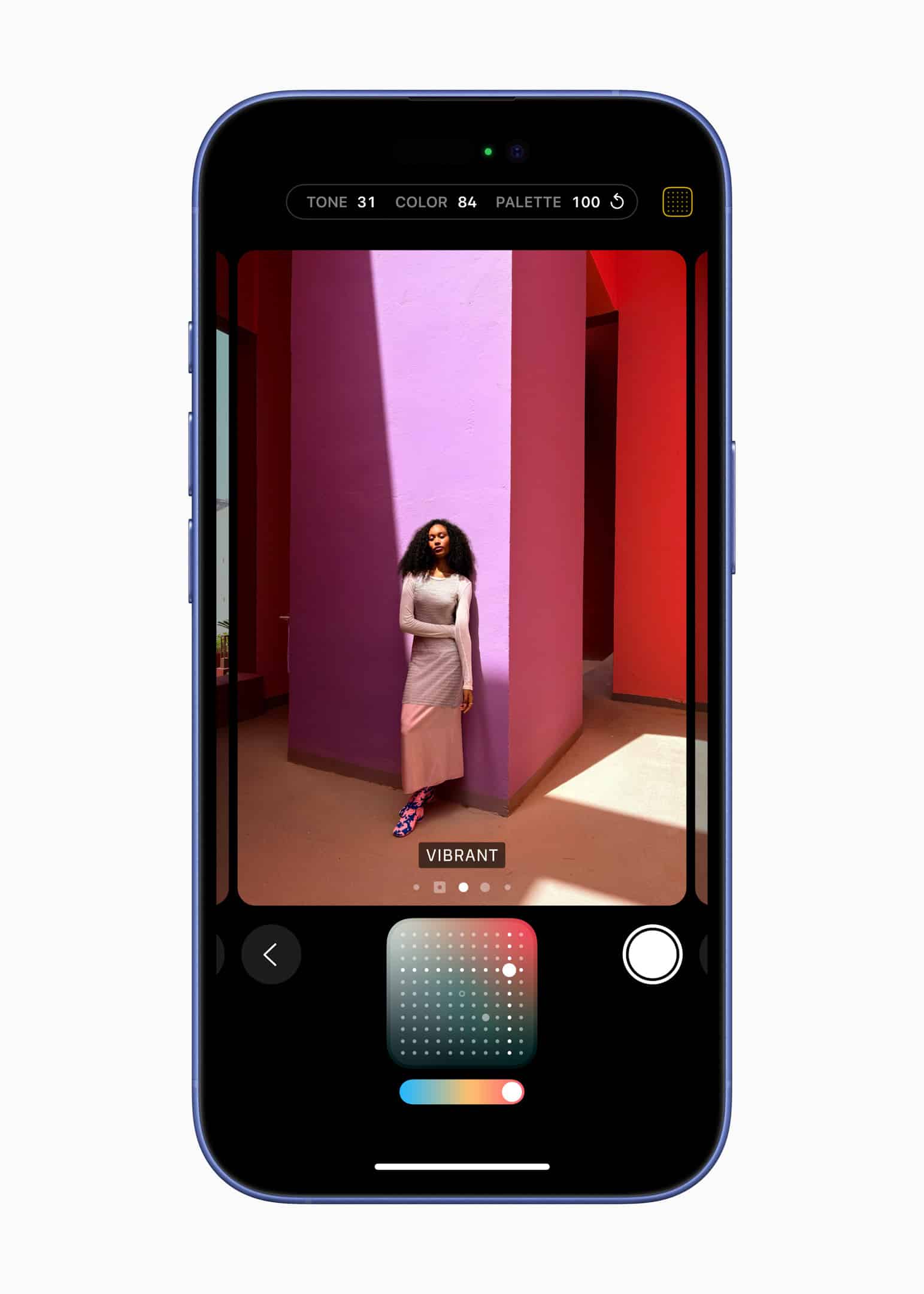
Enquanto estiver fazendo os ajustes, os valores para o tom, a cor e a intensidade são mostrados na parte superior da tela. Você pode redefinir esses valores tocando na seta redonda.
Quando tiver concluído, toque de novo no quadradinho (no canto superior direito).
Como ajustar o Estilo Fotográfico após a captura de imagens
Após capturar uma imagem, você pode alterar o seu Estilo Fotográfico — afinal, ele é não destrutível (ou seja, pode ser alterado ou removido a qualquer momento). Abra o app Fotos (Photos), toque na foto que quiser e selecione o ícone de editar.
Certifique-se de que “Estilos” esteja selecionado abaixo da foto e passe o dedo para a esquerda ou para a direita a fim de escolher um estilo diferente.
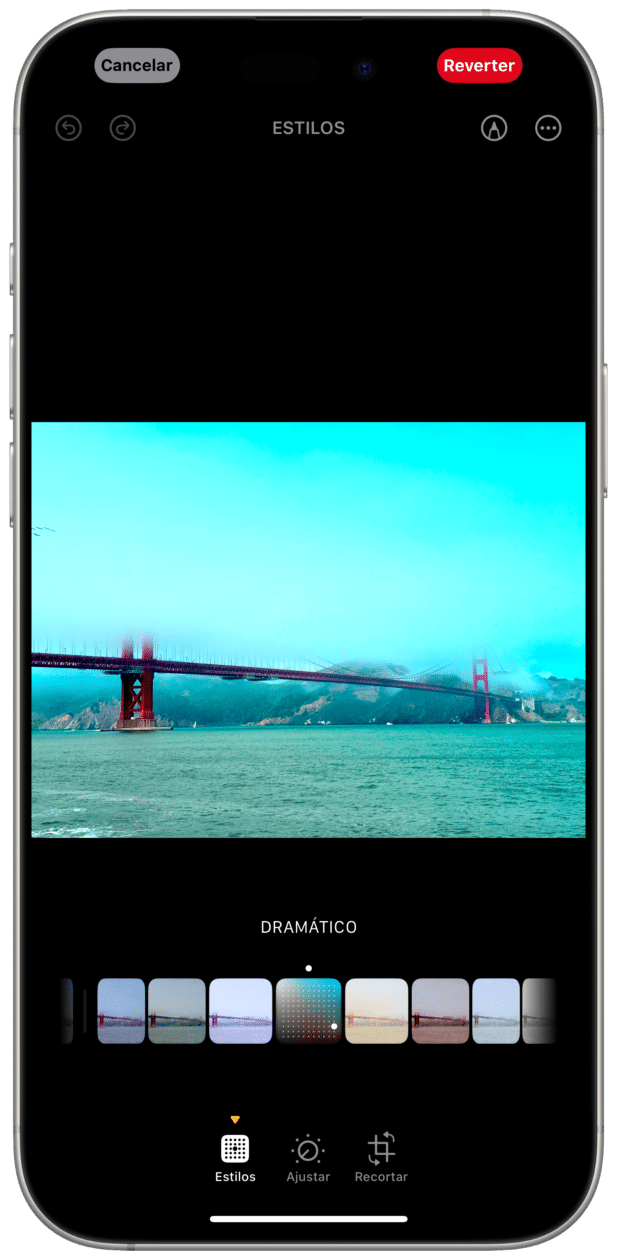
Você também pode deslizar o dedo na área inferior da tela para ver as alterações sendo feitas em tempo real na tonalidade e na cor da imagem. Toque em “Concluído” quando finalizar.
[[https://compare.macmagazine.com.br/dispositivo/Smartphones/Apple-iPhone-16-Pro-Max,12499.00 https://compare.macmagazine.com.br/dispositivo/Smartphones/Apple-iPhone-16-Pro,10499.00]] [[https://compare.macmagazine.com.br/dispositivo/Smartphones/Apple-iPhone-16-Plus,9499.00 https://compare.macmagazine.com.br/dispositivo/Smartphones/Apple-iPhone-16,7799.00]]NOTA DE TRANSPARÊNCIA: O MacMagazine recebe uma pequena comissão sobre vendas concluídas por meio de links deste post, mas você, como consumidor, não paga nada mais pelos produtos comprando pelos nossos links de afiliado.